Hyderi Mobile

Thursday, 26 March 2015
Tuesday, 10 March 2015
Thursday, 5 March 2015
Tuesday, 3 March 2015
Monday, 2 March 2015
Friday, 27 February 2015
Thursday, 26 February 2015
Wednesday, 25 February 2015
Tuesday, 24 February 2015
How to Setup Windows XP from USB drive?
How to Setup Windows XP from USB drive?
| ||||||||
You are here: Tutorials > How to setup Windows XP from USB drive?
| ||||||||
Step1: Prepping BartPE:
First we’ll prep the USB drive we’ll be using for booting. This is by far the largest step in the process, though it shouldn’t be difficult for anyone to follow. It requires a functional Windows system.
Step2: Create XP Bootable USB Drive:
If no errors occurred in the above process, you should now be all set to setup Windows xp from USB drive!
Step 3: Configuring the BIOS:
You should now reboot and go into the BIOS configuration to boot from USB. Instructions for doing so wildly from system to system, but generally entail the following:
If you’re completely new to BIOS configuration, BIOS for Beginners over at Tom’s Hardware might be a good primer. Be aware though, that you can seriously screw up your system by providing incorrect settings!
Step 4: Booting into BartPE:
Assuming that you properly configured your BIOS and your USB drive supports booting, BartPE should now load. Depending on the speed of your USB drive, this may take a while.
If it isn’t working, then double-check the following before making a scene:
Step 5: Prepping the Hard Disk:
You need to make sure that your hard drive is partitioned and formatted properly. Especially if you've had Linux or some other operating system on it, you'll need to repartition and format it. BartPE contains DiskPart for disk partitioning and A43 File Manager to format your drive.
If you are sure that your hard drive is set up properly (i.e. it has only run Windows, it contains a valid FAT or NTFS partition) then you can safe yourself the hassle and skip this step.
To repartition (This procedure will destroy any data on the hard drive):
To format (This procedure will destroy any data on the hard drive):
Step 6: Launching Windows XP Setup from USB drive:
With your drive all ready, you can now launch the Windows XP setup with a few custom parameters. Let's assume that the files are available at X:\i386.
Plugging in a device now won’t work. Remember that all USB devices will need to be plugged in right from the start while using BartPE.
Run the following command:
The setup program will then silently close, which might make you think that something went wrong. Don't worry though.
Step 7: Continue Windows XP Setup from Hard disk:
|
iCloud Activation Lock Removal
iCloud Activation Lock Removal
Bypass iCloud Activation Lock
- Enables you to activate an iPhone where you have forgotten the password
- This is not a sim unlock! - your iPhone will still be locked to the original network (if any)
- If your iPhone is stuck on the screen as per the image highlighted in green below - you need this service
- Works with clean devices only - as with all our services, blacklisted iPhones such as the ones shown in red are NOT supported - no refunds will be given for iPhones in such states.
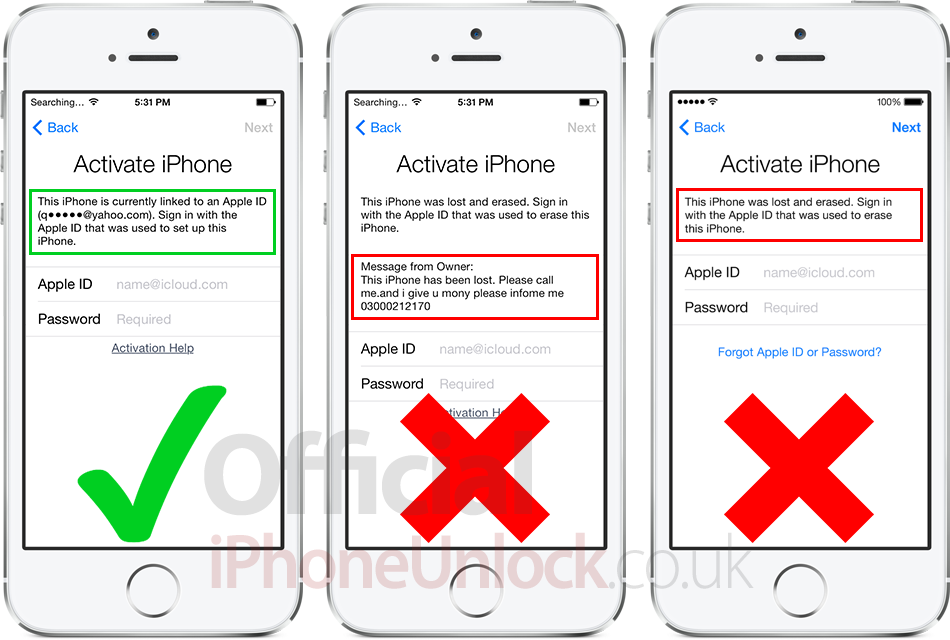
Conatact us : HYDERI MOBILE
Bus stand Chhatarpur (m.p.) 471001
Whatsapp : 9893259520
Subscribe to:
Posts (Atom)
